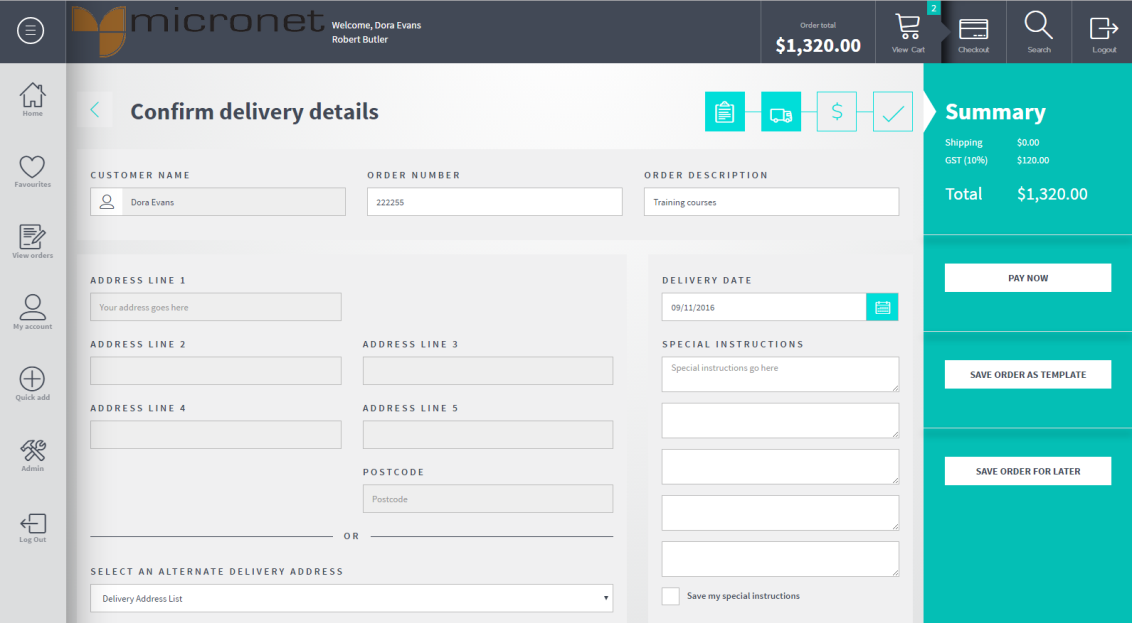
To finalise the order, you need to confirm the delivery details and pay.
Refer to "Checkout".
Micronet displays the Confirm delivery details screen. The Summary at the right of the screen shows the total amount owing including shipping and GST.
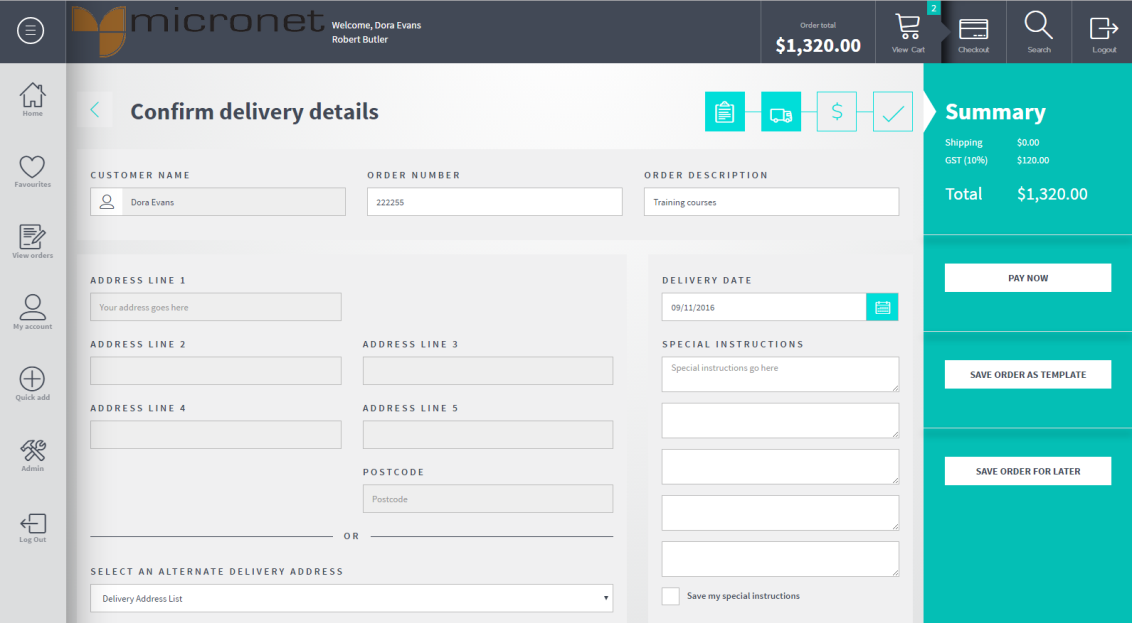
|
|
|
Technical Tip Freight is set up in Micronet. The following options are available:
|
|
|
Field |
Value |
|---|---|---|
|
|
Customer Name |
Micronet displays the name of the customer placing the order. |
|
|
Order Number |
Enter a customer order number that is meaningful to you. If you don't enter an order number, this defaults to WEBORDER. This field is restricted so you can only enter the following alpha-numeric and special characters: A-Z, 0-9, space, colon ( : ), full stop ( . ), slash ( / ), hyphen ( - ), hashtag ( # ), ampersand ( & ). |
|
|
|
Technical Tip You can choose to have mandatory or non-mandatory order numbers depending on your site's configuration. You can also choose whether order numbers have to be unique. Additionally, you can choose to have this field named PO / Order Number with placeholder text saying "Enter a PO number if you have one for this order" to prompt users to enter a purchase order number. |
|
|
Order Description |
Enter text to identify the order. |
|
|
Address Line 1 to 5 |
Micronet displays your default delivery address. If required, you can select a different delivery address from the Delivery Address List at the bottom of the screen. Alternatively, you can select the Clear button to remove the default details, enter a new delivery address then select the Save Changes button to save it to the delivery address list. Micronet displays a confirmation message when a delivery address has been added or updated.
|
|
|
|
Technical Tip Micronet ECOM can be configured so users can add, edit and delete delivery addresses, or they only have access to some of these functions (e.g. add and edit but not delete). Alternatively, it can be configured so users can only select an existing delivery address (as set up in Micronet), and are prevented from adding, editing and deleting addresses. |
|
|
Courier Selection |
Optionally, select the courier who will deliver the order. |
|
|
Special Instructions |
Enter any special delivery instructions required. These instructions will appear as text lines on the invoice. You only need to tick the Save my special instructions for future orders box if you want save the special instructions so you can select them again in future. |
|
|
|
Technical Tip
|
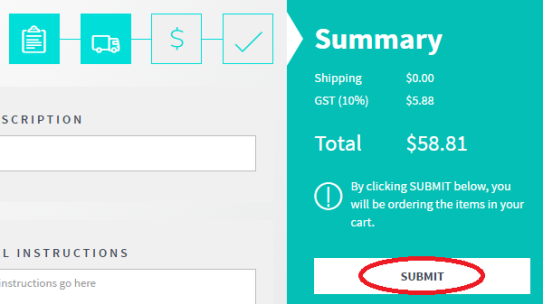
Micronet posts the order and displays a message that your order has been processed.
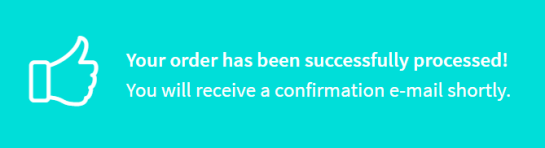
|
|
|
Technical Tip For customers who have their Cash Sale field set to Account or Cash in the Debtor master file in Micronet, there are two buttons available on this screen. You can select either:
|
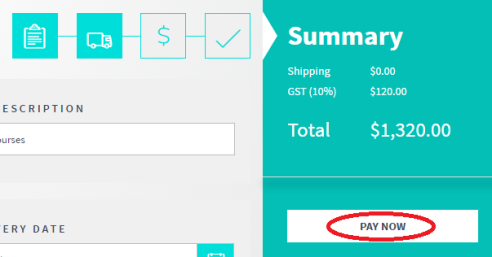
Micronet displays the Payment screen with the credit card payment fields at the top of the screen.
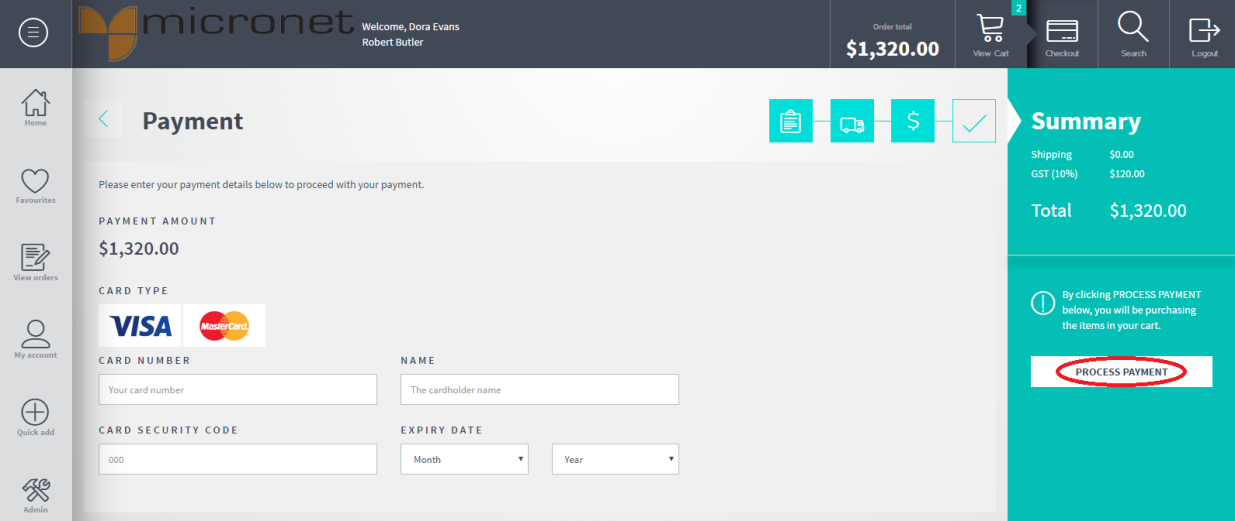
The Payment Amount field shows the total amount to be paid, including any credit card surcharge.
|
|
|
Technical Tip Credit card surcharges are setup as normal in Micronet. When a user enters their credit card number, Micronet determines the card type and displays the surcharge amount. |
Micronet processes the credit card payment.
|
|
|
Technical Tip Alternatively, you can press the Back button to return to the Confirm Delivery Details screen. Press it again to return to the In your cart screen.
|